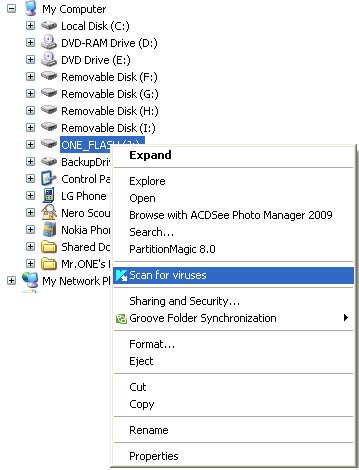จากรูป จะเห็นว่าใน My Computer จะประกอบด้วยอุปกรณ์ต่าง ๆ ดังนี้

1. 3.5 Floppy (A:) คือ Floppy Disk Drive สำหรับใช้งานกับแผ่น Floppy Disk
2. Partition 1 (C:) คือฮาร์ดดิสก์พาร์ติชันแรก จะมีชื่อเรียกว่าเป็น Drive C:
3. Partition 2 (C:) คือฮาร์ดดิสก์พาร์ติชันที่สอง จะมีชื่อเรียกว่าเป็น Drive D:
4. (E:) คือไดรฟ์ของ ซีดีรอม นั่นเอง
5. ส่วนประกอบอื่น ๆ จะยังไม่สนใจเอาแต่เฉพาะพวกไดรฟ์ที่ใช้เก็บข้อมูลต่าง ๆ ก่อน
หากต้องการดูข้อมูลของแต่ละไดรฟ์ ว่ามีขนาดจำนวนเท่าไร ใช้งานไปแล้วเท่าไร ก็สามารถทำได้โดยเลือกที่เมนู File และ Properties เพื่อดูรายละเอียด

จากตัวอย่างตามรูป จะเห็นว่าเป็นฮาร์ดดิสก์ Drive C ขนาด 1.49GB ใช้งานไปแล้ว 1.29GB เหลือพื้นที่ว่างอยู่ 205MB มีชื่อ Volume Label เป็น "PARTITION 1" และใช้ระบบ FAT32
หากต้องการที่จะดูรายละเอียดของไฟล์หรือโฟลเดอร์ที่มีอยู่ในไดรฟ์ต่าง ๆ ก็สามารถทำได้ โดยการกด Double Click เข้าไปในไดรฟ์ที่ต้องการ เช่นที่ Drive C:

จะเห็นรายละเอียดของไฟล์และโฟล์เดอร์ต่าง ๆ (ข้อมูลที่เห็นอาจจะมีรูปร่างไม่เหมือนกับตัวอย่างนี้ แต่สามารถเลือกรูปแบบ การแสดงไฟล์ ให้เป็นแบบต่าง ๆ ได้โดยการเลือกที่เมนู Views เพื่อเลือกรูปแบบต่าง ๆ ได้) ก่อนอื่นมาทำความรู้จักกับ ไฟล์ และโฟลเดอร์ กันก่อน
ไฟล์ (File) คือส่วนที่ใช้สำหรับเก็บข้อมูลต่าง ๆ เป็นไฟล์ ซึ่งจะมีหลายชนิดเช่น ไฟล์เก็บตัวอักษรก็จะเป็น Text Document หรือไฟล์ของโปรแกรมก็จะเป็น Application และไฟล์อื่น ๆ อีกมากมายตามชนิดของข้อมูลนั้น ๆ จากตัวอย่างตามรูป เช่น Autoexec, Command, Frontpg.log ฯลฯ
โฟลเดอร์ (Folder) คือส่วนที่ทำการสร้างขึ้นมาพิเศษ สำหรับแยกเก็บไฟล์ต่าง ๆ เพื่อความเป็นระเบียบ โฟลเดอร์ไม่ใช่ไฟล์ แต่มองภาพง่าย ๆ คล้ายกับกล่องที่ใช้เก็บไฟล์ เพื่อให้สามารถแยกสัดส่วนการเก็บให้เป็นระเบียบได้มากขึ้น เช่นโฟลเดอร์ของ Windows ก็จะเก็บไฟล์ต่าง ๆ ที่เป็นระบบของ Windowsนอกจากนี้ภายในโฟลเดอร์ก็ยังสามารถสร้าง โฟลเดอร์ย่อย ลึกลงไปอีกหลาย ๆ ชั้นลงไปได้อีกด้วย ลองดับเบิดคลิกที่โฟลเดอร์ Program Files ดูจะเห็นลักษณะโครงสร้างด้านในของโฟลเดอร์นั้น ๆ

จะเห็นว่า ด้านในของ C:\Program Files ลึกเข้าไปก็จะประกอบด้วยโฟลเดอร์ต่าง ๆ ย่อยลงไปอีก ที่ใช้สำหรับแบ่ง การเก็บไฟล์ต่าง ๆ ให้แยกกันออกไป พอเข้าใจ อย่าลืมนึกภาพง่าย ๆ ว่าโฟลเดอร์ ก็คือกล่องต่าง ๆ สำหรับใส่ไฟล์นั่นเองจะเห็นว่า ด้านในของ C:\Program Files ลึกเข้าไปก็จะประกอบด้วยโฟลเดอร์ต่าง ๆ ย่อยลงไปอีก ที่ใช้สำหรับแบ่ง การเก็บไฟล์ต่าง ๆ ให้แยกกันออกไป พอเข้าใจ อย่าลืมนึกภาพง่าย ๆ ว่าโฟลเดอร์ ก็คือกล่องต่าง ๆ สำหรับใส่ไฟล์นั่นเอง
การสร้างโฟลเดอร์ขึ้นมาใหม่ ทำได้โดยการเลือกที่เมนู File เลือกที่ New และ Folder ซึ่งครั้งแรกจะมีการตั้งชื่อเป็น New Folder เสมอ เราสามารถทำการเปลี่ยนชื่อได้โดยการกดปุ่ม F2 บนคีย์บอร์ดและเปลี่ยนชื่อได้ตามต้องการ ส่วนการลบ ก็ทำได้โดยใช้เมาส์กดเลือกที่ Folder นั้นและเลือกที่เมนู Delete หรือกดปุ่ม DEL บนคีย์บอร์ดก็ได้ ทดลองสร้าง โฟลเดอร์ขึ้นมาใหม่ และทดลองลบกันดู เพื่อความเข้าใจยิ่งขึ้น
การดูรายละเอียดต่าง ๆ ของไฟล์หรือโฟลเดอร์ ก็สามารถทำได้โดยการเลือกที่ไฟล์นั้น ๆ และเลือกเมนู Properties ได้เช่นเดียวกัน ซึ่งจะเห็นรายละเอียดต่าง ๆ ของไฟล์หรือโฟลเดอร์นั้น ๆ

เช่นการดูรายละเอียดของ C:\Program Files จะเห็นขนาดของไฟล์ทั้งหมด จำนวนไฟล์ที่เก็บอยู่ในโฟลเดอร์นี้ นอกจากนั้นยังมีส่วนของ Attributes อีกด้วย ซึ่งมีความหมายดังนี้
Read-only คือไฟล์หรือโฟล์เดอร์ที่สามารถอ่านได้อย่างเดียว จะเขียนหรือลบไม่ได้
Hidden คือไฟล์หรือโฟลเดอร์ ที่มีการซ่อนไว้ โดยปกติจะมองไม่เห็น นอกจากจะกำหนดให้แสดงHidden File ด้วย
Archive คือไฟล์หรือโฟลเดอร์สำหรับแสดงว่าเป็นไฟล์ธรรมดาทั่ว ๆ ไป
System คือไฟล์หรือโฟลเดอร์ ที่แสดงว่าเป็นไฟล์ของระบบหากต้องการที่จะเปลี่ยน Attributesเหล่านี้ก็ ใช้เมาส์ กด เลือกหรือยกเลิกได้ตามต้องการ Read-only คือไฟล์หรือโฟล์เดอร์ที่สามารถอ่านได้อย่างเดียว จะเขียนหรือลบไม่ได้
Hidden คือไฟล์หรือโฟลเดอร์ ที่มีการซ่อนไว้ โดยปกติจะมองไม่เห็น นอกจากจะกำหนดให้แสดงHidden File ด้วย
Archive คือไฟล์หรือโฟลเดอร์สำหรับแสดงว่าเป็นไฟล์ธรรมดาทั่ว ๆ ไป
System คือไฟล์หรือโฟลเดอร์ ที่แสดงว่าเป็นไฟล์ของระบบหากต้องการที่จะเปลี่ยน Attributesเหล่านี้ก็ ใช้เมาส์ กด เลือกหรือยกเลิกได้ตามต้องการ
 )
)